* Bảo trì HDD SSD:
- Tại sao phải là HDD mà ko là CPU RAM NGUỒN ? Theo tôi cái nỗi khổ hư hao lag léo giật tung đích toàn là HDD là nhiều nhất. Chính vì thế tôi ưu tiên bảo trì HDD là số 1. Vậy làm thế nào bảo trì nó giờ ?
1. Dùng HDDTUNE : Ưu ái hàng đầu do khả năng test rất kỹ.
- HDDTUNE là 1 soft hay lắm lắm luôn mà tôi quen dùng khá lâu. Công dụng to lớn nhất là Test speed và xem nhiệt độ HDD.
- Tải soft tại đây bản hdd tune 5: http://www.hdtune.com/files/hdtunepro_550_trial.exe
- Đa số mọi người quen test block 8mb làm chuẩn, cách chỉnh vào File/option sau đó làm như hình:
- Đây là 1 ví dụ 1 ổ hdd sata 2 bình thường khi ta mua mới
- Đây là 1 ví dụ test 1 ổ cứng bị hư cần dc thay thế ^^! hoặc cắt bad nếu bạn có thể
(Nhìn mạch điện tim bạn dễ dàng hiểu tại sao mà server tôi bị lag treo khi ta lấy hdd nầy làm nơi chứa IMAGE & WKS, bệnh nầy rất hay gây 100% CPU chỉ có vài giây mà 1 ngày làm 5 6 lần đủ mệt)
* Access time càng nhỏ càng tốt nha các bạn, Burst rate càng cao càng tốt ^^^ tốt nhất bạn có 1 hdd new để làm mẫu
- Bạn cứ ứng dụng với ổ game để biết niềm vui nhé ! chúc may mắn.
- Riêng SSD đạt tốc độ rất là cao trung bình 2xx - 6xx mbps đây cũng là lợi thế của ssd bây giờ. Nhưng do tính chất tới hạn việc ghi xóa data trên ssd nên nó cũng gây ko ít phiền phức cho nhiều người. Vì thế việc bạn nắm vững dc cách kiểm tra và thông số sẽ giúp các bạn tiết kiệm rất nhiều.
- Còn về các đại gia thích xài ssd full server thì đó là 1 niềm đam mê tốc độ và có thể họ cạnh tranh chiến lược riêng thì khỏi phải bàn ^^
2. Dùng cú pháp hddparm -t -tT có sẵn linux nxd:- Bạn có thể check speed hdd ngay trên Server yêu dấu của mình rất đơn giản cú pháp "hdparm -t" "hdparm -tT"
* Ví dụ: hdparm -t /dev/sdb hoặc hdparm -tT /dev/sdb
* Bảo trì NETWORK :1. Đột ngột tuột băng thông mạng do nhiễu hoặc lỏng dây hoặc buid image sai:- 1 Ngày đẹp trời thấy khách ko thích chơi máy 10 tôi cũng ko biết tại sao. Mãi đến gần 1 tuần thấy lạ té ra speed lan card tôi còn có 100mbps trong khi lan tôi là 1G @@ (Window 7 64bit)
- Ác 1 chỗ là nó vẫn chơi game bình thường nhưng hơi chậm tí chỉ có gamer thứ thiệt thì mới cảm giác dc khó chịu.
- Giải pháp của bản thân mình là kiểm tra dây mạng và đầu mạng mà thôi thậm chí bấm lại ko dc thay cả dây . Với điều kiện là các bạn phải chắc cú image ko có kiềm nén hoạt động của máy con. Vụ nầy ngày trước đi làm mình cũng hay kiềm lại để ko bị quá tải (Còn giờ chắc ko ai ngu j hạ xuống 10mbps 100mbps trong khi lan mình 1G nhỉ ^^). Bạn có thể tham khảo hình dưới :
2. Sự bất ổn của hạ tầng mạng :
- Ai cũng biết LAN và WAN. LAN là trong mạng có thể đặt theo lớp A B C ví dụ : 192.168.1.xxx còn cụ thể Google tra A B C là gì ^^,còn WAN là do ISP (Viettel, VNPT, FPT.v.v... ) cấp phát cho bạn 1 ip mà bạn là duy nhất hoặc động do ISP quyết định.
- Vậy tôi phân ra làm 2 trường :
a. LAN:
. Ở đây chỉ nói sơ về cách mà thông thường nhất để biết dc 1 máy giao tiếp nội bộ có tốt ko bằng lệnh ping cơ bản là đủ . Vào start / run nhập "cmd" và enter .Cửa sổ nhập lệnh hiện lên sau đó nhập lệnh
VD: ping 192.168.1.1 -t (192.168.1.1 là ip router, -t là ping hoài ko chán )
( hoàn toàn bình thường với time ngắn nhất để nhận dc hồi đáp 1 2 là chuẩn )
(Đây là bất ổn nhé, mình mượn đại 1 hình trên mạng để mô phỏng)
=> Vậy đây 1 cách cơ bản nhất mà chúng ta có thể biết dc giao tiếp bên trong như thế nào
b. WAN: - Wan cũng tương tự nhưng thay vì bạn ping ip thì bạn chỉ cần ping tên miền uy tín ở nước ngoài ví dụ như gmail.com chẳng hạn. Ping kiểu nầy tránh những lúc full tải đặt nghẹt gây hiểu lầm nhé.
hoặc ping facebook.com ("facebook.com" là địa chỉ web, "173.252.100.26" là ip của web)
Chú ý: "time out" là ko kết nối(die) "Destination host unreachable" là ktra lại Switch
- Ngoài ra nên kiểm tra luôn băng thông cam kết của nhà mạng dành cho bạn có đúng ko thông qua 1 vài trang tin cậy như speedtest.net chỉ với việc bấm vài Nút Begin test là bạn đã có kết quả rất nhanh
( Đây là mạng viettel tôi kiểm tra IDC ở HCM và tôi ở bến tre , Viettel cam kết download 32mb, upload 35mb, test ra vầy là vui rồi, còn nếu thấp hơn thì còn đợi gì nữa mau chóng gọi tổng đài nói những lời tươi đẹp đi nào ^^)
Công thức tính ra speed tải thực tế là : [ Băng thông đo được] chia 8 . Như trên ta được gần bằng 4.2 mb/s- Tuy có 1 vài tool khác pro hơn nhưng mà mình thấy có thực sự cần thiết đâu. Làm quen thì bạn chỉ cần cái IDM thôi là đã đoán dc băng thông rồi ^^. Hy vọng qua tut nầy bạn có cái nhìn đơn giản hơn cho đường truyền của mình nhé !
3. Card mạng rời và onboard khác nhau thế nào (Dành cho server cùi) :
- Đây là 1 điều nhỏ nhoi mà mình cũng biết qua giới thiệu của video thanhdiep solution.
- 1 Lan onboard mình kéo full dàn dư sức cho 20 -30 máy chỉ với ram 8gb kiểm tra Elsview thì card lan on server mình chỉ max 128mb/s mở máy đồng loạt cả dàn để check nhé . Sau khi mua 1 lan rời giá tầm 499k thì có khác là lên 256mb/s.
- Nếu như nhưng ai làm 1 server yếu như mình tăng máy thì cũng nên suy nghĩ tới 1 card rời .
=> Vấn đề nầy mình nói thêm cho nó đủ về network bài viết nầy chứ mình và bạn bè mình kéo 20 30 40 bằng lan onboard cũng chẳng có sao ^^. Nhưng nếu ai có nhu cầu tăng máy cao lên nữa mình khuyên tậu 1 2 cái cho nó good .
* Supper ơi hỡi supper :
* Supper trên NXD :
- Tèn ten ! Ai mà chả biết cái nầy trời nói chi nữa trời !
- Ai cũng biết ở linux an toàn hơn về virus so với Window nên việc chạy soft khá là an toàn, Tôi thì thấy supper chỉ có linux mới có khác biệt còn các soft trên window suy cho cùng giống 1 trò đóng và mở băng mà thôi. Vì dù ko supper cũng update dc game trực tiếp từ server chính vì thế nầy mà tôi rất ngại .
- Kể từ khi tôi cài cho mấy phòng net dc 1 năm có phòng đột tử image có phòng êm đềm theo thời gian. Sau khi kiểm tra tôi rút ra 1 bài học khá thú vị về supper ^^
a. Phòng đột tử :
- Chủ phòng net là cao thủ chọt chẹt server khả năng chiến đấu vô tận như songoku . Tôi nói ở đây ko phải để chọc ai nha các bạn ^^.
- Supper chỉ để update game cài game mà các bạn ko có bảo vệ image đến 1 lúc nào đó nó teo chym rồi khóc lóc nhờ vả. Cái j cũng do mình mà ra cả mà thôi ^^. Ngay cả mình viết bài nầy đã ôm bao đắng cay mà ko hiểu tại sao Hix hix .
- Thậm chí ngày xưa tôi chơi cái trò quái đảng là đang supper update game mà cài thêm cả tá vào image, ko bảo vệ image mà lại còn ngang ngược thay đổi WKS hậu quả ê chề image nó chết queo ko kịp trăn trối 1 lời T T.
b. Phòng êm đềm : Cứ như 1 con gấu ngũ đông ngủ miết tới hồi tỉnh mới tìm thức ăn.
- Tôi vào phòng nầy tôi chỉ biết cười vì khách họ đã làm hết rồi vì image nó cũ quá các bạn ạ !
- Flash player 12 mà nó chỉ có 8 9 10 @@, Firefox thì ver 4 ôi trời !
- Mai mốt khách nó khôn nó tự xử nó tự mở tiệm rồi chơi ngược lại bạn thì ức chắc chết . Thật ra dìm khách 1 chút cho khách ngu tí chúng ta có đất sống đây là sự ích kỷ của tôi !
=> Giải pháp :
- Nếu bạn là 1 người kỹ lưỡng khi supper image thì chắc hẵn toàn làm lúc vắng solo 1 - 1 . Hoặc dù cho có update game cũng ko có trực tiếp supper cả image mà chỉ lựa chọn riêng cho ổ game với tính năng Enable protect boot patition tạm dịch nôm na là chĩnh sữa ổ game mà ko tác động tới image.
- Thật vậy ngay cả mình thấy rất hiệu quả với phong cách bảo trì cẩn thận như vầy. Chúc các bạn thành công hơn !
Nguồn http://hqn.vn/@forum/showthread.php?5788-Th%E1%BB%A7-thu%E1%BA%ADt-t%C3%B4i-t%E1%BB%B1-l%C3%A0m-ch%E1%BB%A7-net-!-B%C3%A0i-ch%E1%BB%89-gi%C3%A0nh-cho-g%C3%A0-nh%C6%B0-m%C3%ACnh-th%C3%B4i-nha-!


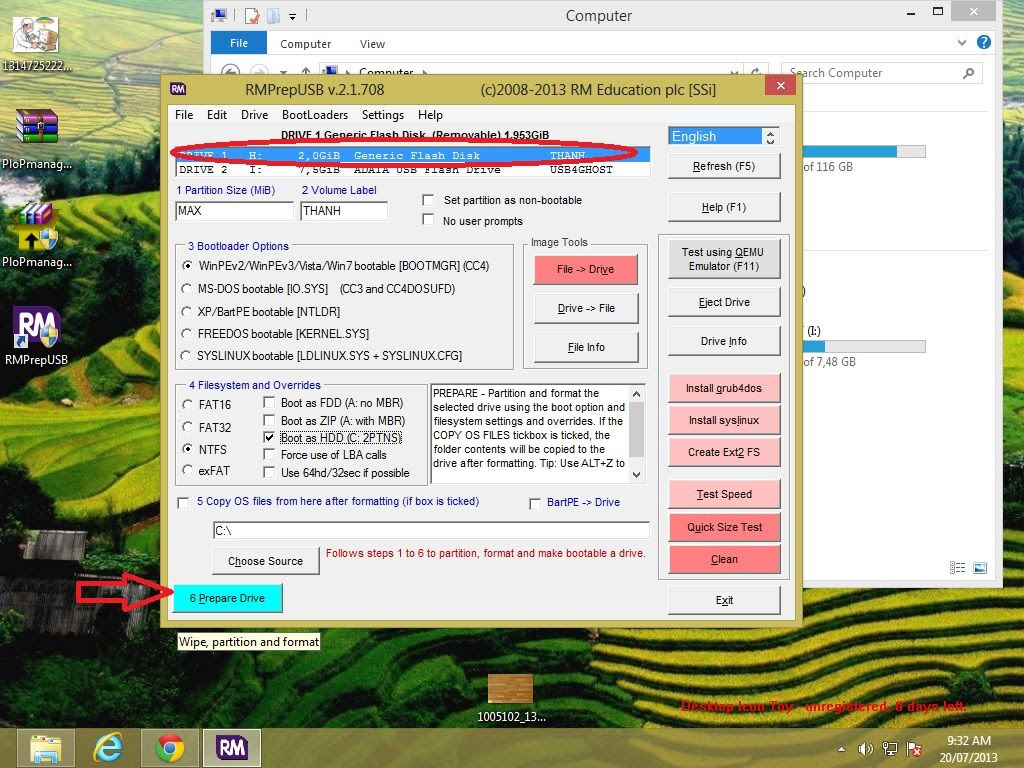


![[IMG]](https://blogger.googleusercontent.com/img/b/R29vZ2xl/AVvXsEjLQk7sxXcd-EBW2lCEbvdF6lPHW-RIlyBw08aPqnPmm13KRjN4e0q43OHVJusE8OOiCJTVB5gxgrubYqDYA_l5e5zQXoXnUSM3pLlOtP5Gtou-IQg6nMgx2xakXNQv1RYdxBbrEK0gj3M/s1600/cai+win+7.jpg)
![[IMG]](https://blogger.googleusercontent.com/img/b/R29vZ2xl/AVvXsEjNSEtdLnjxvPIy2T7CFyaEYQBVxHljJedtN4qwAhW71Cf4NctddMMshnpwhin-mm7ov2zak1Ze9vQ34qTaNffhEpvnjam9X8P6D4iURM6nynGo_mZ2PRMW2bhIH1lXTlr_UnH32X_5dOc/s1600/cai+win.jpg)
![[IMG]](https://blogger.googleusercontent.com/img/b/R29vZ2xl/AVvXsEjuRlTad5gq8ljsF8PNgS4gQaeD4O3s4Q9tNKOTDRY4Mle0_Q9Sa6RoVP_XJobO7xZqdWy3CjZj2vkKnn-9IYFbisQqcG-rvD2Gcq-t8Jq3-YDCeeC-ygpMHeS8RNW3vwbwTEPuzN2NClY/s1600/installing-win7_client_1.jpg)
![[IMG]](https://blogger.googleusercontent.com/img/b/R29vZ2xl/AVvXsEhlwXFim0bfEPJrm3MTRbJN-cWGCTTodtBBcDqsJYrCs7awBDxmCUNgUCh4VTLa2NU9P_8pplHZ_V6RO0-g5W3O7PwlC65VV00DvsZaTElo1GFyUIFbq4wriIeZcYHzj9go7pwS0A-an7w/s640/safe-mode-windows-7-1.jpg)
![[IMG]](https://blogger.googleusercontent.com/img/b/R29vZ2xl/AVvXsEgv297M8BfqrodjACjfEeJcT_kaaTjUNe6y3-9XdwAjA5xKFClHJAM71ZhRDvs0HAWiMNygQi87ija5D1J5fbot2V4Sr0ZzdcdiSa8X-OSKKWW2a6DPB8fbwtNxNP5pvUuWUBTFl_J-H1g/s640/windows-7-install-5.jpg)
![[IMG]](https://blogger.googleusercontent.com/img/b/R29vZ2xl/AVvXsEgpG2BWZ3_k79gVi4lFnntf2F2KchnCWfB9JhplYduoK_wf37yq5Mm23oAAaC9CJqcIBCg8FU9a9CMWGR-lCc5EtUFRaBKXySzpE7PVVroPyhPOGHAS9mQpwAgjU3HrkzodmV5S7-KEMTE/s640/windows7_3.jpg)
![[IMG]](https://blogger.googleusercontent.com/img/b/R29vZ2xl/AVvXsEjrEhLEx-uyexCsX-3f3Hs2Cm5cpgUamYZZNitVbCFhp1B6jIYMbbhLT_0SbVXFi2JNiEthxGDzgBmMc3pv_kcQ0gAybpksnYS6iUB4-UB_JkgcsqGNAXSA3e0gVQLsZPW2TvY4CTWE6zs/s1600/cai+win+7+tai+nha.jpg)
![[IMG]](https://blogger.googleusercontent.com/img/b/R29vZ2xl/AVvXsEimDXrLgVxepBc3R-u6X3_1FQhxC_Y2tgm7XBZR7pjW-aRB_ic6T_7wRonZ9usQDjkFU02b_BM-vQE8nr80IEdNFetcXiRobx4ed7xZ_d2f2QrklZPRqX2qTcQoB5RYW39otuU4UYpOkNs/s1600/2009-08-13-Windows-7-Setup-Choose-Edition.jpg)
![[IMG]](https://blogger.googleusercontent.com/img/b/R29vZ2xl/AVvXsEhRxPtMjYJxLLBApv3O10SU1H5A-tevoVjlX4V8Kzaqd45CQuYimvlP99PbRIiG4FV0gD_3Pk6XvjWhGDVnkd0VtheFmiZ7Lu7IX40GldiS-IL4E0gMcw7H8y0iZPFKaN_tT8a0cacr0Mg/s640/cai+win+7+tai+nha+ha+noi.jpg)
![[IMG]](https://blogger.googleusercontent.com/img/b/R29vZ2xl/AVvXsEjCN_p0fwmc5qaVZJK9CO4ffxyufzHRVWEUgA9o8sj-KjHYuWmmcQJ1orqDVvaAKPgDAJAav3Vf14Lm5FuHsJ9oQkaEUcNfOJ2itVTusUdtFUwvydX5NqD1ng0wfhPCLeW1tiHRSs94K8U/s640/cai+win+tai+nha+ha+noi.jpg)
![[IMG]](https://blogger.googleusercontent.com/img/b/R29vZ2xl/AVvXsEhG9HSx3vQWdyzv9MpEu3JjVDlCwOeMeemv8EDU-XxLkIYxWd7d_vYqqiBlVVTeIAZwkkrreDvglkntiFE_8YIeIpimJVY3265btkhqiWkA6vUxyiDUKUOQT0_yOZezPa5iab_k5c3-7TU/s1600/Microsoft_Windows-7_Install_5.jpg)
![[IMG]](https://blogger.googleusercontent.com/img/b/R29vZ2xl/AVvXsEjORqY4Xwk0Sx2iJoH4uykrFtXOfq6pyHoD8bgU5Bf-SS-0bV6xtbNsYZmqbnJxr844h0Wp7wgD6C4n-6BonNb-hUwmJjz_mnjSO48PUGN6Ijpktgc_AcEiPqCyb7rGOUDnsRHLY3WhRog/s640/install-windows-7-19-completing-installation.jpg)
![[IMG]](https://blogger.googleusercontent.com/img/b/R29vZ2xl/AVvXsEiGqfXhcBdk72V_ydJFx73lKO02pBBDHOmKPUsSqLh650nyQOQQi3oNbOXFASy8vaKLzjY74jw7M_cRBttQ7FFdCEn-eObcxylKREsGgJfD-rdzdIPIC2eMFgD0VPMPer3ZECTwIK-TZso/s640/img-1230512567-3.png)
![[IMG]](https://blogger.googleusercontent.com/img/b/R29vZ2xl/AVvXsEiDTJnrtzlyoCk2CIGxf3-MTh1LBXm5dBOC9GzmmTTmLqGmHan6Ufa0JykzvCut7nvc_sOJGpQxOimP0-7vVcghq_bXkhAbn61EqylquJBs9Uvcgq51lrpJJN6qxinou6_IbV8b-Pvr3Ys/s640/windows-7-install-19.jpg)
![[IMG]](https://blogger.googleusercontent.com/img/b/R29vZ2xl/AVvXsEiFXvEGXmyiXHrA3BgpuDkW-oGCbcZ3tnA5qRNuJFZ788VJlT_eOc3Vn1BhO4R1SLkpoQHkgXG1tSJTL-ovgUEw3ZRG8t1lqrqYDGqh5f0JX6JGZXvljyH9LlJFidBq88W5zNOD_o724QI/s1600/cai+win+7+tai+ha+noi.jpg)
![[IMG]](https://blogger.googleusercontent.com/img/b/R29vZ2xl/AVvXsEhbUZ07kKopOR3iJXQRi3G77nYfG96bOF8R8thQahAn4L5u-Kz-yznZ6uKPTvFR4MmRYn69W7fFe82y32t6AvUeJy28OExaPG9mxScbHKmBvgNdPDRG-YjDSJsajdkB2aTIIU8mWgyMne4/s640/pass+win+7.jpg)
![[IMG]](https://blogger.googleusercontent.com/img/b/R29vZ2xl/AVvXsEg6-4z0uay_1ms3ORi3U_RYflMz46aqM9VGN9Uq1qBmi5VpM4sA0UnaYTu69pmovDt_yeK2rcZt1qw6olIfDXif3fcBu_ShTuGlgy4TpV3du1noWOT7tjddx6ExJCmLbU1ypctmDbErb7s/s640/key+win+7+ban+quyen.jpg)
![[IMG]](https://blogger.googleusercontent.com/img/b/R29vZ2xl/AVvXsEh8cMLZ8ktz0ZsO-YFMzUZRF-Y2JKEPyrVTiy3CahviFSQjs9S_gSVV2W0yhgljhSRddZ5PjQ_ZqC9zrn2-t6On3DbShBbFNrgUm0wX0Ru_5LA8Vr0Eq_5LDB3YEAyS1XRlE4GBgNbWIys/s640/installing-win7_client_18.gif)
![[IMG]](https://blogger.googleusercontent.com/img/b/R29vZ2xl/AVvXsEgsjuNc2GaiY2500KAnvoCfkOrFBjEvnVj3_ZYc4T0Yc751vvUmYapy9Bx3zwgl8sqH33zRASir45XuusFHs6MtfIlfHf17ZWRWgQNsneyNh63CKj8cR1at3on_eedF93D3G_qgmBHdMEI/s640/cai+windows-7.jpg)
![[IMG]](https://blogger.googleusercontent.com/img/b/R29vZ2xl/AVvXsEh6BF1ubNhZlPzMb_C9B7_QrJ0qackXQSpVH1MtANFzhytN3CCkdbidnOwlHZLSpJ8yfZx0nHcGPopqHkWG-VK84ghmuqnaDxYu1oSuBPiF1B7TJC9njY87O433uBF02QGhIhbjiFqq1Xw/s640/net+work+win+7.jpg)
![[IMG]](https://blogger.googleusercontent.com/img/b/R29vZ2xl/AVvXsEgnCfObDxgGGoAgAOJ5L8dy_6woR74c04yw4P7FcStOgw43rnc_74kFs6c4RCSKG_suFp4Si6pTcUl7ov08biJ599-rB28FoOFidxi98blqUYRvgTignlGu_epcWUYdSznLajYbBjVmEFg/s640/windows7welcome.jpg)
![[IMG]](https://blogger.googleusercontent.com/img/b/R29vZ2xl/AVvXsEhZw-Jj3r0E5jkVEy5CtojH2H18MJlwaLJgZpBG_w5xlgzIqHrk1oKA93q1Y0qsrtBMfJJGj8BHxkwvbIQU-gpBu8izBljdDxg18hkstG8uA_Y-8CsK2EkrpCqrpLlw9q2d12xRqd1LdNQ/s640/cai+win+7+o+ha+noi.jpg)