Có thể tăng gấp đôi tốc độ của máy nếu bạn làm theo những cách dưới đây:
Theo thời gian sử dụng, máy tính sẽ ngày càng chạy chậm hơn. Tài nguyên mất dần mà không rõ nguyên nhân… Xin giới thiệu v19 thủ thuật giúp cải thiện và nâng cấp máy tính.Bài viết hơi dài, Ai muốn máy mình nhanh hơn thì nên đọc
1 - Windows hỗ trợ hai công cụ khá mạnh để “dọn dẹp” rác trong máy tính, đó là Disk Cleanup và Disk Defragmenter. Bạn nên thường xuyên chạy hai chương trình này để máy mình được “gọn gàng” hơn.
Theo lời khuyên của những chuyên gia, bạn nên chạy Disk Cleanup (với lệnh Start > Run, gõ cleanmgr rồi nhấn Enter ) trước để xóa hết rác trong máy. Sau đó, bạn cho chạy Disk Defragmenter (với lệnh Start > Run, gõ dfrg.msc rồi nhấn Enter) dồn File và xóa các “khoảng trống” để lại khi các File rác bị xóa, giúp tăng dung lượng ổ đĩa cho máy. Tuy nhiên, vẫn còn những File ẩn bị “thải” ra sau khi chạy chương trình dồn đĩa, do đó bạn cần chạy Disk Cleanup một lần nữa để xóa sạch chúng.
Ngoài ra, để thuận tiện cho việc sử dụng,bạn nên đưa icon của Disk Cleanup và Disk Defragmenter: vào màn hình Desktop, vào My Computer > Local Disk ( C > WINDOWS > System32, tìm đến hai file cleanmgr , và dfrg , click chuột phải chọn Sent to > Desktop. Như vậy là từ nay, bạn chỉ cần gõ chuột lên icon của chúng là được.
2 - Thông thường khi máy tính bị trục trặc, có thể cho chạy System Restore để trở về trạng thái hoạt động tốt nhất gần đó nhất. Tuy nhiên, nó không thể chạy các chương trình đã bị lỗi nên “có cũng như không”.
Còn có nhiều cách khác để thay thế cho System Restore như bung file Ghost hoặc tốt nhất là chạy Safe Mode để cởi bỏ các chương trình bị lỗi, hay cài lại Driver cho các phần cứng. Do đó, nên tắt tính năng System Restore để lấy lại tài nguyên cho máy.
Bạn nhấp chuột phải lên My Computer chọn Properties > System Restore, sau đó chọn từng ổ đĩa, bấm nút Settings... và hạ thấp dung lượng đĩa dùng cho muc̣ đích System Restore. Tiếp theo chọn Turn off System Restore on all drivers / OK. Bạn kiểm tra lại sẽ thấy dung lượng ̣đĩa trống tăng lên đáng kể.
3 - Khi gọi một lệnh bất kì, Windows thường kiểm tra sơ bộ các nhóm lệnh có liên quan. Nhóm lệnh đó làm cho nhiều chương trình chạy rất chậm, mục đích của việc làm này đơn giản chỉ là kiểm soát việc đăng nhập các cửa sổ, dò tìm các lỗi phát sinh trong hệ thống thông tin hệ điều hành.
Đây không phải là tính năng cần thiết cho máy, nên có thể tắt nó đi: nhấp chuột phải vào My Computer, chọn Properties > Advanced, mục Error Reporting , chọn Disable error reporting.
4 - Đối với nhiều chương trình quét máy hoặc thậm chí ngay cả với Windows, những file có nguồn gốc từ hệ thống luôn được bảo vệ, không thể xóa chúng một cách thủ công, đặc biệt là các file ghi nhớ thông tin của trình duyệt web, các file ghi nhớ thông tin mở tài liệu...
Chúng thường được lưu vào một thư mục có chức năng như một bộ nhớ ảo. Nếu dùng máy càng lâu thì số thông tin không cần thiết này càng nhiều, gây lãng phí bộ nhớ của máy.
Tuy không thể xóa các file đó nhưng có thể kiểm soát lượng file được phép lưu vào máy. Khi dung lượng vượt quá qui định, những file cũ sẽ bị xóa để thay bằng file mới hơn.
Để làm được điều này, bạn nhấp chuột vào My Computer, chọn Properties > Advanced. Mục Performance, bấm Settings. Ở ô Advanced, chọn Virtual memory, bấm Change, chọn Custom size, với Initial size (MB) là 2 MB và Maximum size (MB) là 200 MB. Nếu máy không cho phép lựa chọn này, thì có chọn No paging file để thay thế.
Nhiều máy tính sẽ bị trục trặc khi thay đổi thông số trên nên bạn hãy ghi nhớ hai thông số gốc trước khi thay đổi. Nếu việc thay đổi gây ra những trục trặc thì hãy phục hồi lại rồi gia giảm chúng để đạt được thông số mà máy tính chấp nhận.
5 - Một trong những nguyên nhân khiến máy tính chạy chậm là do thiết lập quá nhiều tài khoản sử dụng. Với mỗi tài khoản, hệ thống phải chia một ít tài nguyên cho việc lưu trữ thông tin (nếu có). Dù không có thông tin nào để lưu thì bạn cũng không thể dùng nguồn tài nguyên đó cho mục đích khác được. Vì vậy, bạn đã bỏ không khá nhiều dung lượng ̣đĩa mà không để làm gì. Cách tốt nhất là thiết lập tài khoản cho một người sử dụng duy nhất.
Bạn nhấp chuột vào My Computer, chọn Properties > Advanced. Mục User Profiles, bấm Settings, và xóa bỏ tất cả các tài khoản không dùng tới, chỉ để lại một tài khoản duy nhất để máy làm việc.
6 - Khi đăng nhập vào Windows, cứ mỗi thao tác bạn tác động lên chương trình, Windows sẽ tự động sao lưu mọi thông tin vào bộ nhớ. Mục đích nhằm hỗ trợ cho việc tham khảo thông tin về những gì đã xảy ra trong máy tính.
Tuy nhiên, thời gian sử dụng càng lâu thì thông tin càng nhiều. Do đó, theo các chuyên gia, bạn nên tắt chúng đi: vào Start > Run, gõ compmgmt.msc, chọn tiếp Services and Applications > Services, chọn COM+Event System và COM+System Application, gõ Enter,và đưa Statup Type về trạng thái Disabled.
7 - Mỗi khi cài đặt một phần mềm, theo mặc định của nhà sản xuất, nó sẽ được đưa vào chương trình tự chạy khi Windows khởi động, giúp các trình diệt Virus, Trojan, bảo vệ máy tốt hơn. Tuy nhiên, khi có quá nhiều chương trình cùng chạy sẽ làm giảm tốc độ của máy tính. Vì vậy bạn nên khóa khả năng tự khởi động của chúng.
Hãy vào Start > Run, gõ msconfig, trong mục Startup, đánh dấu tick vào những chương trình không muốn chạy khi máy khởi động, rồi bấm OK. Máy tính sẽ khởi động và tắt nhanh hơn rất nhiều.
8 - Khi khởi động máy, theo mặc định, các nhóm dịch vụ kèm theo của Windows cũng sẽ được kích hoạt, mặc dù đôi lúc cũng không cần thiết lắm cho người sử dụng. Do đó, cách tốt nhất giúp máy chạy nhanh và tiết kiệm dung lượng cho bộ nhớ, là tắt tất cả các dịch vụ không cần thiết đó đi.
Hãy vào Start > Run, gõ services.msc, trong cửa sổ mới, chọn từng mục, nhấn Enter, chọn Disable cho tất cả các dịch vụ ngoại trừ Windows Audio, Network Connection, Plug and Play, Remote Procedure Call ( RPC), Telephony.
Nếu không đủ kiên nhẫn để làm theo cách đó, bạn có thể vào Start > Run, gõ msconfig, mục Sevices, chọn Disable All / Apply, sau đó tick lại những dịch vụ vừa nêu, và nhấn OK.
Thiết lập này rất tốt cho những máy tính quá yếu. Nếu là máy Petium II hoặc Pentium III, thiết lập này có thể tăng tốc máy tính lên 100%. Tuy nhiên, nếu máy tính từ Pentium IV trở lên thì không cần phải tinh chỉnh những thiết lập đó.
Một lưu ý là có nhiều chương trình diệt virus... cũng đặt các lệnh dịch vụ trong này, nếu nhận diện được chúng, bạn hãy “né” những lệnh đó ra.
9 - Có khá nhiều chương trình hoặc dịch vụ của Windows có khả năng được kích hoạt để chạy vào một khoảng thời gian nào đó. Hiện tượng này xảy ra vào lúc máy phải xử lý những dữ liệu có kích thước lớn nên thường gây treo máy. Để máy hoạt động ổn định hơn, bạn hãy tắt tính năng này đi bằng cách vào Start > Run, gõ tasks để vào Task Scheduled, xóa tất cả các mục trong đó nếu có.
10 - Khi cài phần mềm, bạn thường được hướng dẫn chọn Yes liên tục cho đến khi kết thúc. Nếu làm như vậy, bạn đã cài tất cả những thông tin không cần thiết trong gói sản phẩm đó. Nó́ cũng có nghĩa không thể kiểm soát những gì đưa vào máy tính.
Theo lời khuyên của các chuyên gia, khi cài một chương trình, bạn nên chọn là Custom, sau đó lựa chọn những gì muốn cài.
11 - Khi cài đặt Windows, theo mặc định, các nhóm dịch vụ kèm theo cũng được đưa vào máy, tuy nhiên có nhiều dịch vụ đã quá lỗi thời và nặng nề, nên bạn có thể loại bỏ chúng cho nhẹ máy và tiết kiệm tài nguyên.
Bạn vào Start > Run, gõ control > Add or Remove Programs > Add/Remove Windows Components, và chỉ cần để lại những chương trình sau : Indexing Services, World Wide Web Services, Management and Monitoring Tools, Networking Services, Windows Media Player (nếu bạn dùng Internet Explorer thì để mục này lại nhưng nên chuyển sang FireFox vì nó tốt và an toàn hơn).
12 - Thông thường, bạn dùng Add or Remove Programs để gỡ những chương trình không cần thiết ra khỏi máy, nhưng với khá nhiều phần mềm, sau khi làm như vậy, một số tập tin của chúng vẫn nằm lại trong Program Files và rải rác ở những nơi khác. Do đó, sau khi xóa bất kì một tập tin nào, bạn cũng nên vào Start > Search, gõ tên của phần mềm đó, và xóa tất cả những gì còn sót lại của chúng trong bảng kết quả. Hoặc bạn cũng có thể vào My Computer > Local Disk ( C > Program Files để kiểm tra và xóa những gì còn sót lại của chúng.
13 - Khi tải một chương trình về máy hoặc nhiều chương trình không muốn sử dụng nữa nhưng cũng không muốn xóa đi vì biết đâu có lúc cũng cần dùng đến chúng. Đó là những nhu cầu bình thường nhưng Windows thì không hiểu ý bạn.
Trong quá trình mở hoặc tắt máy, nó cũng tự động quét qua luôn các chương trình này nếu đó là những chương trình chạy nền. Điều đó làm giảm hiệu năng làm việc của máy tính.
Bạn cần phải “nói” cho Windows biết những chương trình nào chưa dùng ngay bây giờ bằng cách vào Start > Run, gõ prefetch, lựa tên những chương trình nào bạn muốn và xóa đi.
14 - Việc trang trí cho Desktop trông thật ấn tượng có thể phần nào giúp bạn làm việc hứng thú hơn, nhưng nó sẽ khiến cho tốc độ xử lý dữ liệu của máy chậm lại. Thậm chi, nó́ còn làm cho màn hình mau xuống cấp và làm giảm tuổi thọ, nhất là những máy yếu.
Nếu máy tính quá yếu, và muốn bảo vệ màn hình đồng thời giúp máy chạy nhanh hơn, bạn nên dùng kiểu desktop đơn giản nhất: bấm chuột phải vào My Computer chọn Properties > Advanced, mục Performance, bấm Settings. Ở̉ ô Visual Effects, bạn chọn Adjust for best performance. Màn hình của bạn sẽ rất đơn giản, bù lại, máy của bạn sẽ chạy nhanh hơn.
15 - Một điều cần chú ý khi cài đặt các phần mềm là không nên dùng nhiều phần mềm cùng chức năng trong cùng một máy lý vì sẽ làm nặng máy, tốn tài nguyên. Nhiều khi, các chương trình này xung đột lẫn nhau làm treo máy hoặc thậm chí hư cả hệ điều hành. Do đó, bạn nên nhớ loại bỏ các chương trình cùng nhiệm vụ trong máy, chỉ giữ lại cái có tầm vực hoạt động mạnh nhất.
16 - Mỗi khi mở một File, cài đặt một chương trình, ghé thăm một địa chỉ..., Windows tự động làm một bản nháp chứa đựng tất cả các thông tin, thậm chí cả nội dung của chúng. Hiện tượng này chắc chắn sẽ làm ổ đĩa mất khá nhiều dung lượng. Tuy bạn không thể dừng được chức năng này nhưng nên thường xuyên “ghé thăm” để dọn dẹp và xóa cho sạch sẽ.
Vào Start > Run, gõ recent, trong cửa sổ mới hiện ra, tô khối toàn bộ và gọi lệnh Delete. (Đây cũng là nơi bạn cũng có thể tìm lại những File mình đã mở nhưng không nhớ nó ở đâu để kiếm).
17 - Trong quá trình hoạt động, Windows sẽ tự động sao lưu các trạng thái của các cửa sổ được mở ra để hỗ trợ cho việc đăng nhập lại trong lần sau được dễ dàng hơn. Tuy nhiên, theo thời gian tài nguyên dành cho việc lưu giữ sẽ ngày càng tăng và làm chậm hoạt động của máy. Bạn nên tắt tính năng này vì nó không có lợi nhiều cho hoạt động của máy.
Bạn nhấp chuột phải vào My Computer chọn Properties > Advanced, mục Startup and Recovery, chọn Settings, trong Write debugging information chọn là (none).
18 - Mỗi khi mở một file, cài đặt một chương trình, ghé thăm một địa chỉ..., Windows tự động làm một bản nháp chứa đựng tất cả các thông tin, thậm chí cả nội dung của chúng. Hiện tượng này chắc chắn sẽ làm ổ đĩa mất khá nhiều dung lượng. Tuy bạn không thể dừng được chức năng này nhưng nên thường xuyên “ghé thăm” để dọn dẹp và xóa cho sạch sẽ: Vào Start > Run,gõ application data, trong cửa sổ mới hiện ra, tô khối toàn bộ và gọi lệnh Delete.
19 - Khi máy bị treo, đừng vội vã tắt máy, hãy chờ 5 phút - có thể máy đang xử lý quá nhiều dữ liệu nên không chịu tiếp nhận những nhiện vụ khác. Nếu bị treo thật, hãy thử ấn vào nút Reset trên máy để đưa hệ thống về trạng thái Stand By (nếu là Laptop-bạn hãy gập[đóng] máy lại), sau đó Reset lại một lần nữa, trong màn hình mới Windows sẽ cho bạn biết có bao nhiêu chương trình đang chạy cùng lúc, bạn nhấp chuột vào tên tài khoản của mình là lại có thể làm việc tiếp.
Thứ Tư, 16 tháng 4, 2014
Thứ Năm, 23 tháng 1, 2014
Thủ thuật tôi tự làm chủ net
Xin chào mọi người ! Tôi không là kỹ thuật tôi là chủ net ^^. 1 loạt thủ thuật để các bạn có thể có đủ khả năng vận hành bảo trì hệ thống net vừa và nhỏ trong dịp tết 2014 nầy với mong muốn góp 1 chút những gì tôi biết cho các bạn nắm.
* Bảo trì HDD SSD:
- Tại sao phải là HDD mà ko là CPU RAM NGUỒN ? Theo tôi cái nỗi khổ hư hao lag léo giật tung đích toàn là HDD là nhiều nhất. Chính vì thế tôi ưu tiên bảo trì HDD là số 1. Vậy làm thế nào bảo trì nó giờ ?
1. Dùng HDDTUNE : Ưu ái hàng đầu do khả năng test rất kỹ.
- HDDTUNE là 1 soft hay lắm lắm luôn mà tôi quen dùng khá lâu. Công dụng to lớn nhất là Test speed và xem nhiệt độ HDD.
- Tải soft tại đây bản hdd tune 5: http://www.hdtune.com/files/hdtunepro_550_trial.exe
- Đa số mọi người quen test block 8mb làm chuẩn, cách chỉnh vào File/option sau đó làm như hình:

- Đây là 1 ví dụ 1 ổ hdd sata 2 bình thường khi ta mua mới Hình nầy mượn site Hddtune do mình chả có ổ mới để test ^^)
Hình nầy mượn site Hddtune do mình chả có ổ mới để test ^^)

- Đây là 1 ví dụ test 1 ổ cứng bị hư cần dc thay thế ^^! hoặc cắt bad nếu bạn có thể

(Nhìn mạch điện tim bạn dễ dàng hiểu tại sao mà server tôi bị lag treo khi ta lấy hdd nầy làm nơi chứa IMAGE & WKS, bệnh nầy rất hay gây 100% CPU chỉ có vài giây mà 1 ngày làm 5 6 lần đủ mệt)
* Access time càng nhỏ càng tốt nha các bạn, Burst rate càng cao càng tốt ^^^ tốt nhất bạn có 1 hdd new để làm mẫu
- Bạn cứ ứng dụng với ổ game để biết niềm vui nhé ! chúc may mắn.
- Riêng SSD đạt tốc độ rất là cao trung bình 2xx - 6xx mbps đây cũng là lợi thế của ssd bây giờ. Nhưng do tính chất tới hạn việc ghi xóa data trên ssd nên nó cũng gây ko ít phiền phức cho nhiều người. Vì thế việc bạn nắm vững dc cách kiểm tra và thông số sẽ giúp các bạn tiết kiệm rất nhiều.
- Còn về các đại gia thích xài ssd full server thì đó là 1 niềm đam mê tốc độ và có thể họ cạnh tranh chiến lược riêng thì khỏi phải bàn ^^
2. Dùng cú pháp hddparm -t -tT có sẵn linux nxd:- Bạn có thể check speed hdd ngay trên Server yêu dấu của mình rất đơn giản cú pháp "hdparm -t" "hdparm -tT"
* Ví dụ: hdparm -t /dev/sdb hoặc hdparm -tT /dev/sdb

* Bảo trì NETWORK :1. Đột ngột tuột băng thông mạng do nhiễu hoặc lỏng dây hoặc buid image sai:- 1 Ngày đẹp trời thấy khách ko thích chơi máy 10 tôi cũng ko biết tại sao. Mãi đến gần 1 tuần thấy lạ té ra speed lan card tôi còn có 100mbps trong khi lan tôi là 1G @@ (Window 7 64bit)

- Ác 1 chỗ là nó vẫn chơi game bình thường nhưng hơi chậm tí chỉ có gamer thứ thiệt thì mới cảm giác dc khó chịu.
- Giải pháp của bản thân mình là kiểm tra dây mạng và đầu mạng mà thôi thậm chí bấm lại ko dc thay cả dây . Với điều kiện là các bạn phải chắc cú image ko có kiềm nén hoạt động của máy con. Vụ nầy ngày trước đi làm mình cũng hay kiềm lại để ko bị quá tải (Còn giờ chắc ko ai ngu j hạ xuống 10mbps 100mbps trong khi lan mình 1G nhỉ ^^). Bạn có thể tham khảo hình dưới :

2. Sự bất ổn của hạ tầng mạng :
- Ai cũng biết LAN và WAN. LAN là trong mạng có thể đặt theo lớp A B C ví dụ : 192.168.1.xxx còn cụ thể Google tra A B C là gì ^^,còn WAN là do ISP (Viettel, VNPT, FPT.v.v... ) cấp phát cho bạn 1 ip mà bạn là duy nhất hoặc động do ISP quyết định.
- Vậy tôi phân ra làm 2 trường :
a. LAN:
. Ở đây chỉ nói sơ về cách mà thông thường nhất để biết dc 1 máy giao tiếp nội bộ có tốt ko bằng lệnh ping cơ bản là đủ . Vào start / run nhập "cmd" và enter .Cửa sổ nhập lệnh hiện lên sau đó nhập lệnh
VD: ping 192.168.1.1 -t (192.168.1.1 là ip router, -t là ping hoài ko chán )

( hoàn toàn bình thường với time ngắn nhất để nhận dc hồi đáp 1 2 là chuẩn )

(Đây là bất ổn nhé, mình mượn đại 1 hình trên mạng để mô phỏng)
=> Vậy đây 1 cách cơ bản nhất mà chúng ta có thể biết dc giao tiếp bên trong như thế nào
b. WAN: - Wan cũng tương tự nhưng thay vì bạn ping ip thì bạn chỉ cần ping tên miền uy tín ở nước ngoài ví dụ như gmail.com chẳng hạn. Ping kiểu nầy tránh những lúc full tải đặt nghẹt gây hiểu lầm nhé.
hoặc ping facebook.com ("facebook.com" là địa chỉ web, "173.252.100.26" là ip của web)
Chú ý: "time out" là ko kết nối(die) "Destination host unreachable" là ktra lại Switch

- Ngoài ra nên kiểm tra luôn băng thông cam kết của nhà mạng dành cho bạn có đúng ko thông qua 1 vài trang tin cậy như speedtest.net chỉ với việc bấm vài Nút Begin test là bạn đã có kết quả rất nhanh

( Đây là mạng viettel tôi kiểm tra IDC ở HCM và tôi ở bến tre , Viettel cam kết download 32mb, upload 35mb, test ra vầy là vui rồi, còn nếu thấp hơn thì còn đợi gì nữa mau chóng gọi tổng đài nói những lời tươi đẹp đi nào ^^)
Công thức tính ra speed tải thực tế là : [ Băng thông đo được] chia 8 . Như trên ta được gần bằng 4.2 mb/s- Tuy có 1 vài tool khác pro hơn nhưng mà mình thấy có thực sự cần thiết đâu. Làm quen thì bạn chỉ cần cái IDM thôi là đã đoán dc băng thông rồi ^^. Hy vọng qua tut nầy bạn có cái nhìn đơn giản hơn cho đường truyền của mình nhé !
3. Card mạng rời và onboard khác nhau thế nào (Dành cho server cùi) :
- Đây là 1 điều nhỏ nhoi mà mình cũng biết qua giới thiệu của video thanhdiep solution.
- 1 Lan onboard mình kéo full dàn dư sức cho 20 -30 máy chỉ với ram 8gb kiểm tra Elsview thì card lan on server mình chỉ max 128mb/s mở máy đồng loạt cả dàn để check nhé . Sau khi mua 1 lan rời giá tầm 499k thì có khác là lên 256mb/s.
- Nếu như nhưng ai làm 1 server yếu như mình tăng máy thì cũng nên suy nghĩ tới 1 card rời .
=> Vấn đề nầy mình nói thêm cho nó đủ về network bài viết nầy chứ mình và bạn bè mình kéo 20 30 40 bằng lan onboard cũng chẳng có sao ^^. Nhưng nếu ai có nhu cầu tăng máy cao lên nữa mình khuyên tậu 1 2 cái cho nó good .
* Supper ơi hỡi supper :

* Supper trên NXD :
- Tèn ten ! Ai mà chả biết cái nầy trời nói chi nữa trời !
- Ai cũng biết ở linux an toàn hơn về virus so với Window nên việc chạy soft khá là an toàn, Tôi thì thấy supper chỉ có linux mới có khác biệt còn các soft trên window suy cho cùng giống 1 trò đóng và mở băng mà thôi. Vì dù ko supper cũng update dc game trực tiếp từ server chính vì thế nầy mà tôi rất ngại .
- Kể từ khi tôi cài cho mấy phòng net dc 1 năm có phòng đột tử image có phòng êm đềm theo thời gian. Sau khi kiểm tra tôi rút ra 1 bài học khá thú vị về supper ^^
a. Phòng đột tử :
- Chủ phòng net là cao thủ chọt chẹt server khả năng chiến đấu vô tận như songoku . Tôi nói ở đây ko phải để chọc ai nha các bạn ^^.
- Supper chỉ để update game cài game mà các bạn ko có bảo vệ image đến 1 lúc nào đó nó teo chym rồi khóc lóc nhờ vả. Cái j cũng do mình mà ra cả mà thôi ^^. Ngay cả mình viết bài nầy đã ôm bao đắng cay mà ko hiểu tại sao Hix hix .
- Thậm chí ngày xưa tôi chơi cái trò quái đảng là đang supper update game mà cài thêm cả tá vào image, ko bảo vệ image mà lại còn ngang ngược thay đổi WKS hậu quả ê chề image nó chết queo ko kịp trăn trối 1 lời T T.
b. Phòng êm đềm : Cứ như 1 con gấu ngũ đông ngủ miết tới hồi tỉnh mới tìm thức ăn.
- Tôi vào phòng nầy tôi chỉ biết cười vì khách họ đã làm hết rồi vì image nó cũ quá các bạn ạ !
- Flash player 12 mà nó chỉ có 8 9 10 @@, Firefox thì ver 4 ôi trời !
- Mai mốt khách nó khôn nó tự xử nó tự mở tiệm rồi chơi ngược lại bạn thì ức chắc chết . Thật ra dìm khách 1 chút cho khách ngu tí chúng ta có đất sống đây là sự ích kỷ của tôi !
=> Giải pháp :
- Nếu bạn là 1 người kỹ lưỡng khi supper image thì chắc hẵn toàn làm lúc vắng solo 1 - 1 . Hoặc dù cho có update game cũng ko có trực tiếp supper cả image mà chỉ lựa chọn riêng cho ổ game với tính năng Enable protect boot patition tạm dịch nôm na là chĩnh sữa ổ game mà ko tác động tới image.

- Thật vậy ngay cả mình thấy rất hiệu quả với phong cách bảo trì cẩn thận như vầy. Chúc các bạn thành công hơn !
Nguồn http://hqn.vn/@forum/showthread.php?5788-Th%E1%BB%A7-thu%E1%BA%ADt-t%C3%B4i-t%E1%BB%B1-l%C3%A0m-ch%E1%BB%A7-net-!-B%C3%A0i-ch%E1%BB%89-gi%C3%A0nh-cho-g%C3%A0-nh%C6%B0-m%C3%ACnh-th%C3%B4i-nha-!
* Bảo trì HDD SSD:
- Tại sao phải là HDD mà ko là CPU RAM NGUỒN ? Theo tôi cái nỗi khổ hư hao lag léo giật tung đích toàn là HDD là nhiều nhất. Chính vì thế tôi ưu tiên bảo trì HDD là số 1. Vậy làm thế nào bảo trì nó giờ ?
1. Dùng HDDTUNE : Ưu ái hàng đầu do khả năng test rất kỹ.
- HDDTUNE là 1 soft hay lắm lắm luôn mà tôi quen dùng khá lâu. Công dụng to lớn nhất là Test speed và xem nhiệt độ HDD.
- Tải soft tại đây bản hdd tune 5: http://www.hdtune.com/files/hdtunepro_550_trial.exe
- Đa số mọi người quen test block 8mb làm chuẩn, cách chỉnh vào File/option sau đó làm như hình:
- Đây là 1 ví dụ 1 ổ hdd sata 2 bình thường khi ta mua mới
- Đây là 1 ví dụ test 1 ổ cứng bị hư cần dc thay thế ^^! hoặc cắt bad nếu bạn có thể
(Nhìn mạch điện tim bạn dễ dàng hiểu tại sao mà server tôi bị lag treo khi ta lấy hdd nầy làm nơi chứa IMAGE & WKS, bệnh nầy rất hay gây 100% CPU chỉ có vài giây mà 1 ngày làm 5 6 lần đủ mệt)
* Access time càng nhỏ càng tốt nha các bạn, Burst rate càng cao càng tốt ^^^ tốt nhất bạn có 1 hdd new để làm mẫu
- Bạn cứ ứng dụng với ổ game để biết niềm vui nhé ! chúc may mắn.
- Riêng SSD đạt tốc độ rất là cao trung bình 2xx - 6xx mbps đây cũng là lợi thế của ssd bây giờ. Nhưng do tính chất tới hạn việc ghi xóa data trên ssd nên nó cũng gây ko ít phiền phức cho nhiều người. Vì thế việc bạn nắm vững dc cách kiểm tra và thông số sẽ giúp các bạn tiết kiệm rất nhiều.
- Còn về các đại gia thích xài ssd full server thì đó là 1 niềm đam mê tốc độ và có thể họ cạnh tranh chiến lược riêng thì khỏi phải bàn ^^
2. Dùng cú pháp hddparm -t -tT có sẵn linux nxd:- Bạn có thể check speed hdd ngay trên Server yêu dấu của mình rất đơn giản cú pháp "hdparm -t" "hdparm -tT"
* Ví dụ: hdparm -t /dev/sdb hoặc hdparm -tT /dev/sdb
* Bảo trì NETWORK :1. Đột ngột tuột băng thông mạng do nhiễu hoặc lỏng dây hoặc buid image sai:- 1 Ngày đẹp trời thấy khách ko thích chơi máy 10 tôi cũng ko biết tại sao. Mãi đến gần 1 tuần thấy lạ té ra speed lan card tôi còn có 100mbps trong khi lan tôi là 1G @@ (Window 7 64bit)
- Ác 1 chỗ là nó vẫn chơi game bình thường nhưng hơi chậm tí chỉ có gamer thứ thiệt thì mới cảm giác dc khó chịu.
- Giải pháp của bản thân mình là kiểm tra dây mạng và đầu mạng mà thôi thậm chí bấm lại ko dc thay cả dây . Với điều kiện là các bạn phải chắc cú image ko có kiềm nén hoạt động của máy con. Vụ nầy ngày trước đi làm mình cũng hay kiềm lại để ko bị quá tải (Còn giờ chắc ko ai ngu j hạ xuống 10mbps 100mbps trong khi lan mình 1G nhỉ ^^). Bạn có thể tham khảo hình dưới :
2. Sự bất ổn của hạ tầng mạng :
- Ai cũng biết LAN và WAN. LAN là trong mạng có thể đặt theo lớp A B C ví dụ : 192.168.1.xxx còn cụ thể Google tra A B C là gì ^^,còn WAN là do ISP (Viettel, VNPT, FPT.v.v... ) cấp phát cho bạn 1 ip mà bạn là duy nhất hoặc động do ISP quyết định.
- Vậy tôi phân ra làm 2 trường :
a. LAN:
. Ở đây chỉ nói sơ về cách mà thông thường nhất để biết dc 1 máy giao tiếp nội bộ có tốt ko bằng lệnh ping cơ bản là đủ . Vào start / run nhập "cmd" và enter .Cửa sổ nhập lệnh hiện lên sau đó nhập lệnh
VD: ping 192.168.1.1 -t (192.168.1.1 là ip router, -t là ping hoài ko chán )
( hoàn toàn bình thường với time ngắn nhất để nhận dc hồi đáp 1 2 là chuẩn )
(Đây là bất ổn nhé, mình mượn đại 1 hình trên mạng để mô phỏng)
=> Vậy đây 1 cách cơ bản nhất mà chúng ta có thể biết dc giao tiếp bên trong như thế nào
b. WAN: - Wan cũng tương tự nhưng thay vì bạn ping ip thì bạn chỉ cần ping tên miền uy tín ở nước ngoài ví dụ như gmail.com chẳng hạn. Ping kiểu nầy tránh những lúc full tải đặt nghẹt gây hiểu lầm nhé.
hoặc ping facebook.com ("facebook.com" là địa chỉ web, "173.252.100.26" là ip của web)
Chú ý: "time out" là ko kết nối(die) "Destination host unreachable" là ktra lại Switch
- Ngoài ra nên kiểm tra luôn băng thông cam kết của nhà mạng dành cho bạn có đúng ko thông qua 1 vài trang tin cậy như speedtest.net chỉ với việc bấm vài Nút Begin test là bạn đã có kết quả rất nhanh
( Đây là mạng viettel tôi kiểm tra IDC ở HCM và tôi ở bến tre , Viettel cam kết download 32mb, upload 35mb, test ra vầy là vui rồi, còn nếu thấp hơn thì còn đợi gì nữa mau chóng gọi tổng đài nói những lời tươi đẹp đi nào ^^)
Công thức tính ra speed tải thực tế là : [ Băng thông đo được] chia 8 . Như trên ta được gần bằng 4.2 mb/s- Tuy có 1 vài tool khác pro hơn nhưng mà mình thấy có thực sự cần thiết đâu. Làm quen thì bạn chỉ cần cái IDM thôi là đã đoán dc băng thông rồi ^^. Hy vọng qua tut nầy bạn có cái nhìn đơn giản hơn cho đường truyền của mình nhé !
3. Card mạng rời và onboard khác nhau thế nào (Dành cho server cùi) :
- Đây là 1 điều nhỏ nhoi mà mình cũng biết qua giới thiệu của video thanhdiep solution.
- 1 Lan onboard mình kéo full dàn dư sức cho 20 -30 máy chỉ với ram 8gb kiểm tra Elsview thì card lan on server mình chỉ max 128mb/s mở máy đồng loạt cả dàn để check nhé . Sau khi mua 1 lan rời giá tầm 499k thì có khác là lên 256mb/s.
- Nếu như nhưng ai làm 1 server yếu như mình tăng máy thì cũng nên suy nghĩ tới 1 card rời .
=> Vấn đề nầy mình nói thêm cho nó đủ về network bài viết nầy chứ mình và bạn bè mình kéo 20 30 40 bằng lan onboard cũng chẳng có sao ^^. Nhưng nếu ai có nhu cầu tăng máy cao lên nữa mình khuyên tậu 1 2 cái cho nó good .
* Supper ơi hỡi supper :
* Supper trên NXD :
- Tèn ten ! Ai mà chả biết cái nầy trời nói chi nữa trời !
- Ai cũng biết ở linux an toàn hơn về virus so với Window nên việc chạy soft khá là an toàn, Tôi thì thấy supper chỉ có linux mới có khác biệt còn các soft trên window suy cho cùng giống 1 trò đóng và mở băng mà thôi. Vì dù ko supper cũng update dc game trực tiếp từ server chính vì thế nầy mà tôi rất ngại .
- Kể từ khi tôi cài cho mấy phòng net dc 1 năm có phòng đột tử image có phòng êm đềm theo thời gian. Sau khi kiểm tra tôi rút ra 1 bài học khá thú vị về supper ^^
a. Phòng đột tử :
- Chủ phòng net là cao thủ chọt chẹt server khả năng chiến đấu vô tận như songoku . Tôi nói ở đây ko phải để chọc ai nha các bạn ^^.
- Supper chỉ để update game cài game mà các bạn ko có bảo vệ image đến 1 lúc nào đó nó teo chym rồi khóc lóc nhờ vả. Cái j cũng do mình mà ra cả mà thôi ^^. Ngay cả mình viết bài nầy đã ôm bao đắng cay mà ko hiểu tại sao Hix hix .
- Thậm chí ngày xưa tôi chơi cái trò quái đảng là đang supper update game mà cài thêm cả tá vào image, ko bảo vệ image mà lại còn ngang ngược thay đổi WKS hậu quả ê chề image nó chết queo ko kịp trăn trối 1 lời T T.
b. Phòng êm đềm : Cứ như 1 con gấu ngũ đông ngủ miết tới hồi tỉnh mới tìm thức ăn.
- Tôi vào phòng nầy tôi chỉ biết cười vì khách họ đã làm hết rồi vì image nó cũ quá các bạn ạ !
- Flash player 12 mà nó chỉ có 8 9 10 @@, Firefox thì ver 4 ôi trời !
- Mai mốt khách nó khôn nó tự xử nó tự mở tiệm rồi chơi ngược lại bạn thì ức chắc chết . Thật ra dìm khách 1 chút cho khách ngu tí chúng ta có đất sống đây là sự ích kỷ của tôi !
=> Giải pháp :
- Nếu bạn là 1 người kỹ lưỡng khi supper image thì chắc hẵn toàn làm lúc vắng solo 1 - 1 . Hoặc dù cho có update game cũng ko có trực tiếp supper cả image mà chỉ lựa chọn riêng cho ổ game với tính năng Enable protect boot patition tạm dịch nôm na là chĩnh sữa ổ game mà ko tác động tới image.
- Thật vậy ngay cả mình thấy rất hiệu quả với phong cách bảo trì cẩn thận như vầy. Chúc các bạn thành công hơn !
Nguồn http://hqn.vn/@forum/showthread.php?5788-Th%E1%BB%A7-thu%E1%BA%ADt-t%C3%B4i-t%E1%BB%B1-l%C3%A0m-ch%E1%BB%A7-net-!-B%C3%A0i-ch%E1%BB%89-gi%C3%A0nh-cho-g%C3%A0-nh%C6%B0-m%C3%ACnh-th%C3%B4i-nha-!
Thứ Sáu, 17 tháng 1, 2014
Các cách cài đặt Windows phần 3
Phần này hướng dẫn cài window = file đuôi *.gho đa main,tự nhận và cài thành công hầu hết 95% cho các máy bàn desktop và laptop
chú ý: file *.gho có 2 loại: *.gho bình thường(chỉ cài dc cho chính máy đó)
*.gho đa main(cài dc hết 95% tất cả các máy bàn và laptop)(nên dùng)
cách 1:(ghost trực tiếp trên win)
OneKey Ghost là một ứng dụng cho phép bạn chạy ngay cả trên hệ điều hành điều này vô cùng tiện lợi đối với những máy không có ổ CD hoặc những máy netbook .Nó cho phép bạn tạo và phục hồi File ghost chỉ vài cú click dung lượng cực kỉ nhỏ gọn .Từ đây bạn sẽ không cần cd không cần chỉnh rờm rà trong Bios với OneKey Ghost mọi thao tác điều đơn giản.Sau khi tao và bung Ghost restart lại máy sau đó chương trình sẽ tự động chạy
Hướng dẫn cài đặt và sử dụng one keyghost
Sau khi down chương trình OneKey 6.5 về, bạn giải nén và chạy chương trình
 Khởi động tập tin thực thi exe của công cụ lên, chờ ít giây để công cụ tiến hành quét và hiển thị các tập tin Ghost (.GHO) mà bạn hiện đang có trên máy.
Khởi động tập tin thực thi exe của công cụ lên, chờ ít giây để công cụ tiến hành quét và hiển thị các tập tin Ghost (.GHO) mà bạn hiện đang có trên máy.




Sau khi down chương trình OneKey 6.5 về, bạn giải nén và chạy chương trình
Nếu bạn đã có sẳn tập tin Ghost, bạn sẽ thấy OneKey Ghost sẽ liệt kê chính xác đường dẫn tập tin Ghost đó. Và bạn đang có ý định phục hồi hệ thống bằng tập tin này thì hãy nhấn chọn ngay Restore > Yes và..đi uống cafe hay làm gì đó vì tất cả mọi việc còn lại OneKey Ghost sẽ làm giúp bạn. Từ việc khởi động, lựa chọn phân vùng rồi sau đó là khởi động Norton Ghost và tiến hành Restore
Nếu bạn chưa có bản Ghost và muốn tạo một bản thì hãy đánh dấu vào tùy chọn Backup, sau đó tiến hành thiết lập đường dẫn lưu trữ cho tập tin Ghost tại dòng GHOST WIM ISO ImageFile. Cuối cùng là nhấn YES để bắt đầu quá trình.
Bạn có thể thiết lập sâu thêm bằng cách lựa chọn các tùy chọn khác cho công việc Restore hay Backup bằng cách nhấn vào Advanced.
Khá đơn giản phải không? Hi vọng bạn sẽ thích nó.
Cách 2:(ghost trong Dos) dùng công cụ Hiren boot trên Internet
Để Ghost máy bạn phải tạo được File ghost lưu ở trong ổ đĩa của máy. Nếu hỏng win bạn đưa đĩa Boot or usb boot vào thực hiện theo các bước trong hình sau: (Hướng dẫn này chỉ dùng cho các bạn Newbie thôi, các Pro xin không dám qua mặt):
Vào BIOS ,tìm và chọn "Norton Ghost"
link download : Hiren's Boot 15.5
: http://up.4share.vn/f/7e4c48464749464c/Ban(bản Tiếng Việt)
Các cách cài đặt Windows phần 2
Phần này m xin hướng dẫn cài nhiều windown + công cụ cứu hộ vào trong Usb =file đuôi *.iso ,ít bị lỗi thiếu file
- Một chiếc USB có khả năng cài đặt toàn bộ các window hiện có : XP , Vista , Win7 , Win 8 ( cả bản 32-64bit )
- Các bạn có muốn chiếc USB nhỏ xíu của mình thành công cụ cực kỳ tiện lợi phục vụ các công việc cài đặt hệ điều hành , cứu dữ liệu , sao lưu , ….
- Tích hợp cả Hiren boot , minixp , win7PE , ghost , ……
- Tích hợp cả các Antivirus , phần mềm quản lý ổ đĩa , …..
- Và còn nhiều , nhiều , nhiều và nhiều hơn nữa ……
Bây giờ là cách để các bạn biến chiếc USB nhỏ xíu thành công cụ không tưởng
 .
. Chỉ cần chưa đến 5p là các bạn đã làm xong . Bắt đầu nhé :
Trước hết các bạn download 2 tools và 1 driver pack như bên dưới:
1. RMPrepUSB --->
2. Easy2Boot --->
3. Mass Storage Driver Pack --->
Sau khi download, các bạn làm như sau:
Step 1:
1. Cài đặt chương trình RMPrepUSB. Sau khi cài đặt xong chạy RMPrepUSB
2. Cắm USB Stick (ít nhất là 16 GB, nên dùng 32 GB) ( Hoặc USB dung lượng nhỏ hơn cũng được , miễn sao phù hợp với nhu cầu của các bạn . Tối thiểu là 512Mb) . Mình xài USB 8Gb để chứa các bản cài win 8

3. Trong cửa sổ của RMPrepUSB các bạn chọn:
- Ô trên cùng chọn ổ USB của các bạn
- (1) Partitionsize ---> chọn MAX hoặc tùy độ lớn nếu các bạn muốn chia ổ USB Stick
- (2) Volume Label ---> tùy ý
- (3) Bootloader Option ---> chọn đầu tiên (WinPEv2/WinPEv3/Vista...)
- (4) Filesystem and Overrides ---> chọn FAT 32 (nếu các file .ISO không có cái nào lớn quá 4GB, còn nếu hơn 4GB thì chọn NTFS) và Boot as HDD
- (5) Để trống
- (6) Prepare Drive ---> click để format USB
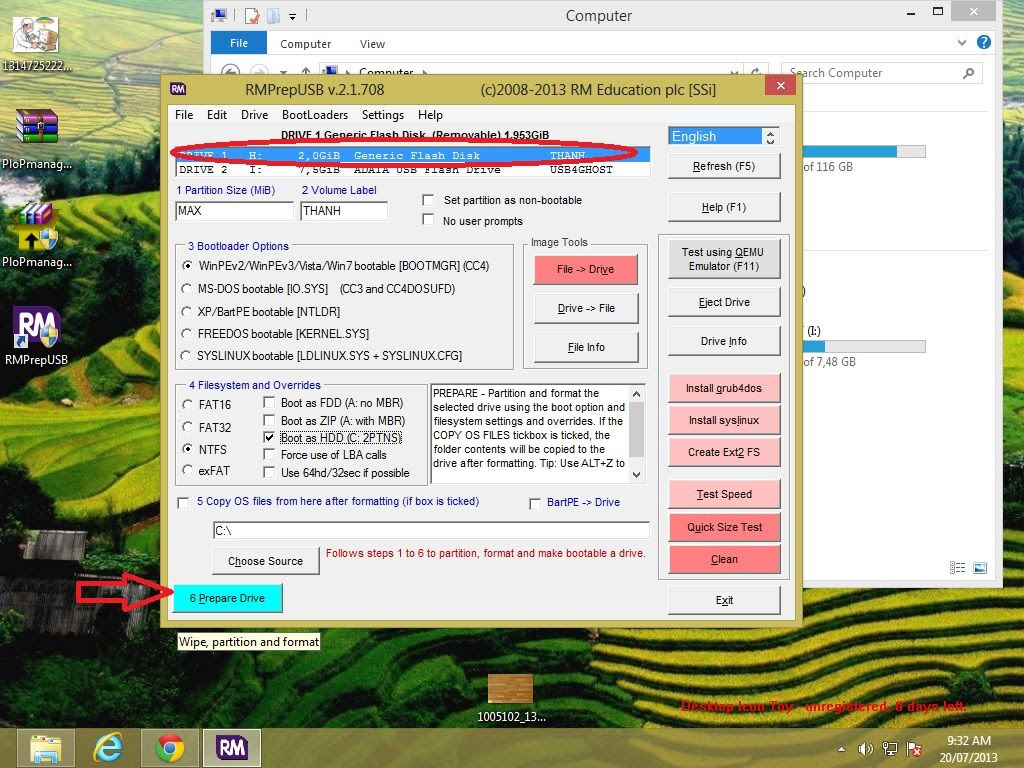
4. Sau khi format, click vào Install grub4dos. Khi một cửa sổ (pop up) hiện ra các bạn chọn MBR.


Nếu có hiện thông báo gì trong quá trình cài đặt các bạn cứ chọn yes hoặc làm theo chỉ dẫn nó đưa ra nhé

Step 2:
Giải nén Easy2Boot về thẳng USB . Trong khi giải nén sẽ có file grldr bị ghi đè , các bạn chọn file nào mới nhất ( Yes )
Step 3:
Giải nén Driver Pack về USB theo đường dẫn : \_ISO\e2b\grub\DPMS và đổi tên file:
\_ISO\E2B\grub\DPMS\ DriverPack_MassStorage_wnt5_x8 6-32.ini
thành:
\_ISO\E2B\grub\DPMS\ DriverPack.ini
Step 4:
Copy các files .ISO mà các bạn muốn sang USB như sau:
1. Các files .ISO Windows ( Các file cài đặt Window bạn muốn : XP , Vista , Win7/8 và tên file không được có khoảng trống) vào _ISO\WINDOWS theo đúng thư mục của win tương ứng , ví dụ như file cài win xp phải để trong thư mục xp như bên dưới
- XP ---> USB\ _ISO\WINDOWS\XP
- VISTA ---> USB\_ISO\WINDOWS\VISTA
- WIN 7 ---> USB\_ISO\WINDOWS\WIN7
- WIN 8 ---> USB\_ISO\WINDOWS\WIN8
2.Còn các files như Hiren , Win7PE , Norton Ghost , Minixp ,…. Các bạn tải về các file nào bạn cảm thấy thích và copy vào _ISO\MAINMENU hoặc thư mục tương ứng .
Đặc biệt chú ý:
1. Tất cả các file phải có định dạng đuôi .ISO , tên file không được có khoảng trắng
2. Sau mỗi lần copy 1 file sang USB, các bạn chạy chương trình RMPrepUSB rồi ấn Ctrl+F2 và OK. Nếu không khi cài đặt Windows hoặc chạy chương trình gì đó từ USB sẽ xuất hiện lỗi: Error 60: File not contiguous (Chú ý:file phân mảnh sẽ ko boot dc và sẽ dùng phần mềm chống phân mảnh của window or bên hãng thứ ba có trong file “chống phân mảnh.rar”,mỗi lần copy 1 file dung lượng lớn thì phải chống phân mảnh liền,nếu ko sẽ ko phân mảnh dc)
Thế là xong, các bạn có thể boot PC từ USB Stick và sau đó cài đặt Windows hay test PC thoải mái. Chiếc USB giờ đã là công cụ đắc lực cho các bạn . Không cần bận tâm đến cả chồng đĩa , ko bận tâm máy hư win , lo mất dữ liệu , …….
Link download tất cả :(đợi 5s ,bấm "skid ad")
Các cách cài đặt Windows phần 1
Có 3 cách cài win,cài = đĩa DVD,cài = usb,cài = các bản ghost đa main
Mình chỉ giới thiệu phương pháp dễ làm(cơ bản) nhất là cài win bằng đĩa DVD để mọi người ai cũng có thể làm được
- Để cài đặt được Windows 7 từ DVD thì trước hết bạn cần phải thiết lập cho máy tính của bạn khởi động từ CD hoặc DVD trong BIOS.
- Để thiết lập cho máy tính khởi động từ CD / DVD bạn khởi động máy tính và nhấn phím Del hoặc F2 tùy theo Mainboard máy tính của bạn (máy tính của tôi sử dụng phím F2).
- Sau khi vào BIOS bạn di chuyển đến thẻ "boot".Chọn boot và di chuyển độ ưu tiên CD/DVD lên hàng đầu ( như hình.)
- Sau khi hoàn tất bạn nhấn F10 để lưu cấu hình và thoát khỏi màn hình BIOS sau đó bạn khởi động lại máy tính.- Để cài đặt được Windows 7 từ DVD thì trước hết bạn cần phải thiết lập cho máy tính của bạn khởi động từ CD hoặc DVD trong BIOS.
- Để thiết lập cho máy tính khởi động từ CD / DVD bạn khởi động máy tính và nhấn phím Del hoặc F2 tùy theo Mainboard máy tính của bạn (máy tính của tôi sử dụng phím F2).
- Sau khi vào BIOS bạn di chuyển đến thẻ "boot".Chọn boot và di chuyển độ ưu tiên CD/DVD lên hàng đầu ( như hình.)
Bạn cho đĩa DVD Windows 7 vào ổ đĩa DVD và khởi động lại máy tính, màn hình cài đặt Win 7 sẽ load file.
Sau đó sẽ hiện lên màn hình start win 7
- Tiếp đến màn hình cài đặt đầu tiên sẽ xuất hiện, ở đây bạn sẽ 3 phần để lựa chọn:
+ Language to Install: Ngôn ngữ cài đặt.+ Time and currency format: Định dạng ngày tháng và tiền tệ.
+ Keyboard or input method: Kiểu bàn phím sử dụng.
- Sau khi bạn lựa chọn hoàn tất, click Next
-Sau đó kích chọn Install Now
Sau đó sẽ hiện
Sau đó các bạn sẽ chọn 1 trong những hệ điều hành cần cài. Mình sẽ chon cài win 7 ultimate. Trong hình là bộ cài win 7 32 bit nên chỉ có x86, còn các bạn muốn cài 64 bit thì để ý cho mình chọn Architecture là x64. Rồi ấn NextChọn " I accept the license terms", Next
Đến 1 bảng hỏi bạn sẽ cài theo kiểu nào Upgrade hay Custom -> chọn Custom
Sau đó bạn sẽ được chuyển đến màn hình tiếp theo. Tại đây bạn cần phải lựa chọn Ổ cài win 7. Rồi format. Chú ý chọn đúng ổ cài win của bạn ( thường là ổ C và Type là Primary). Tốt nhất là phải nhìn đúng dung lượng ổ C cũ. Nếu không format nhầm mình sẽ không chịu trách nhiệm. Đây là bước cực kỳ quan trọng, nếu không chắc chắn các bạn phải nhờ người có kinh nghiệm.
Sau đó máy sẽ khởi động lại, tháo đĩa ra và hiện lên màn hình khởi động win 7Sau đó các bạn điền tên mình vào
Sau đó các bạn đặt pass, hoặc không đặt cũng được
Sau đó là bước nhập key, các bạn cứ ấn next cho mình. Bỏ chọn " Automatically active ...."Sau đó chọn Ask me later
Bước tiếp theo chọn ngày giờ, chọn múi giờ là +7 GMT Bangkok, Hanoi, Jakartar
Chọn mạng cho win 7, tùy các bạn. Mình chọn Public
Sau đó sẽ vào màn hình welcome win 7
Vậy là đã xong
Đăng ký:
Bài đăng (Atom)

![[IMG]](https://blogger.googleusercontent.com/img/b/R29vZ2xl/AVvXsEjLQk7sxXcd-EBW2lCEbvdF6lPHW-RIlyBw08aPqnPmm13KRjN4e0q43OHVJusE8OOiCJTVB5gxgrubYqDYA_l5e5zQXoXnUSM3pLlOtP5Gtou-IQg6nMgx2xakXNQv1RYdxBbrEK0gj3M/s1600/cai+win+7.jpg)
![[IMG]](https://blogger.googleusercontent.com/img/b/R29vZ2xl/AVvXsEjNSEtdLnjxvPIy2T7CFyaEYQBVxHljJedtN4qwAhW71Cf4NctddMMshnpwhin-mm7ov2zak1Ze9vQ34qTaNffhEpvnjam9X8P6D4iURM6nynGo_mZ2PRMW2bhIH1lXTlr_UnH32X_5dOc/s1600/cai+win.jpg)
![[IMG]](https://blogger.googleusercontent.com/img/b/R29vZ2xl/AVvXsEjuRlTad5gq8ljsF8PNgS4gQaeD4O3s4Q9tNKOTDRY4Mle0_Q9Sa6RoVP_XJobO7xZqdWy3CjZj2vkKnn-9IYFbisQqcG-rvD2Gcq-t8Jq3-YDCeeC-ygpMHeS8RNW3vwbwTEPuzN2NClY/s1600/installing-win7_client_1.jpg)
![[IMG]](https://blogger.googleusercontent.com/img/b/R29vZ2xl/AVvXsEhlwXFim0bfEPJrm3MTRbJN-cWGCTTodtBBcDqsJYrCs7awBDxmCUNgUCh4VTLa2NU9P_8pplHZ_V6RO0-g5W3O7PwlC65VV00DvsZaTElo1GFyUIFbq4wriIeZcYHzj9go7pwS0A-an7w/s640/safe-mode-windows-7-1.jpg)
![[IMG]](https://blogger.googleusercontent.com/img/b/R29vZ2xl/AVvXsEgv297M8BfqrodjACjfEeJcT_kaaTjUNe6y3-9XdwAjA5xKFClHJAM71ZhRDvs0HAWiMNygQi87ija5D1J5fbot2V4Sr0ZzdcdiSa8X-OSKKWW2a6DPB8fbwtNxNP5pvUuWUBTFl_J-H1g/s640/windows-7-install-5.jpg)
![[IMG]](https://blogger.googleusercontent.com/img/b/R29vZ2xl/AVvXsEgpG2BWZ3_k79gVi4lFnntf2F2KchnCWfB9JhplYduoK_wf37yq5Mm23oAAaC9CJqcIBCg8FU9a9CMWGR-lCc5EtUFRaBKXySzpE7PVVroPyhPOGHAS9mQpwAgjU3HrkzodmV5S7-KEMTE/s640/windows7_3.jpg)
![[IMG]](https://blogger.googleusercontent.com/img/b/R29vZ2xl/AVvXsEjrEhLEx-uyexCsX-3f3Hs2Cm5cpgUamYZZNitVbCFhp1B6jIYMbbhLT_0SbVXFi2JNiEthxGDzgBmMc3pv_kcQ0gAybpksnYS6iUB4-UB_JkgcsqGNAXSA3e0gVQLsZPW2TvY4CTWE6zs/s1600/cai+win+7+tai+nha.jpg)
![[IMG]](https://blogger.googleusercontent.com/img/b/R29vZ2xl/AVvXsEimDXrLgVxepBc3R-u6X3_1FQhxC_Y2tgm7XBZR7pjW-aRB_ic6T_7wRonZ9usQDjkFU02b_BM-vQE8nr80IEdNFetcXiRobx4ed7xZ_d2f2QrklZPRqX2qTcQoB5RYW39otuU4UYpOkNs/s1600/2009-08-13-Windows-7-Setup-Choose-Edition.jpg)
![[IMG]](https://blogger.googleusercontent.com/img/b/R29vZ2xl/AVvXsEhRxPtMjYJxLLBApv3O10SU1H5A-tevoVjlX4V8Kzaqd45CQuYimvlP99PbRIiG4FV0gD_3Pk6XvjWhGDVnkd0VtheFmiZ7Lu7IX40GldiS-IL4E0gMcw7H8y0iZPFKaN_tT8a0cacr0Mg/s640/cai+win+7+tai+nha+ha+noi.jpg)
![[IMG]](https://blogger.googleusercontent.com/img/b/R29vZ2xl/AVvXsEjCN_p0fwmc5qaVZJK9CO4ffxyufzHRVWEUgA9o8sj-KjHYuWmmcQJ1orqDVvaAKPgDAJAav3Vf14Lm5FuHsJ9oQkaEUcNfOJ2itVTusUdtFUwvydX5NqD1ng0wfhPCLeW1tiHRSs94K8U/s640/cai+win+tai+nha+ha+noi.jpg)
![[IMG]](https://blogger.googleusercontent.com/img/b/R29vZ2xl/AVvXsEhG9HSx3vQWdyzv9MpEu3JjVDlCwOeMeemv8EDU-XxLkIYxWd7d_vYqqiBlVVTeIAZwkkrreDvglkntiFE_8YIeIpimJVY3265btkhqiWkA6vUxyiDUKUOQT0_yOZezPa5iab_k5c3-7TU/s1600/Microsoft_Windows-7_Install_5.jpg)
![[IMG]](https://blogger.googleusercontent.com/img/b/R29vZ2xl/AVvXsEjORqY4Xwk0Sx2iJoH4uykrFtXOfq6pyHoD8bgU5Bf-SS-0bV6xtbNsYZmqbnJxr844h0Wp7wgD6C4n-6BonNb-hUwmJjz_mnjSO48PUGN6Ijpktgc_AcEiPqCyb7rGOUDnsRHLY3WhRog/s640/install-windows-7-19-completing-installation.jpg)
![[IMG]](https://blogger.googleusercontent.com/img/b/R29vZ2xl/AVvXsEiGqfXhcBdk72V_ydJFx73lKO02pBBDHOmKPUsSqLh650nyQOQQi3oNbOXFASy8vaKLzjY74jw7M_cRBttQ7FFdCEn-eObcxylKREsGgJfD-rdzdIPIC2eMFgD0VPMPer3ZECTwIK-TZso/s640/img-1230512567-3.png)
![[IMG]](https://blogger.googleusercontent.com/img/b/R29vZ2xl/AVvXsEiDTJnrtzlyoCk2CIGxf3-MTh1LBXm5dBOC9GzmmTTmLqGmHan6Ufa0JykzvCut7nvc_sOJGpQxOimP0-7vVcghq_bXkhAbn61EqylquJBs9Uvcgq51lrpJJN6qxinou6_IbV8b-Pvr3Ys/s640/windows-7-install-19.jpg)
![[IMG]](https://blogger.googleusercontent.com/img/b/R29vZ2xl/AVvXsEiFXvEGXmyiXHrA3BgpuDkW-oGCbcZ3tnA5qRNuJFZ788VJlT_eOc3Vn1BhO4R1SLkpoQHkgXG1tSJTL-ovgUEw3ZRG8t1lqrqYDGqh5f0JX6JGZXvljyH9LlJFidBq88W5zNOD_o724QI/s1600/cai+win+7+tai+ha+noi.jpg)
![[IMG]](https://blogger.googleusercontent.com/img/b/R29vZ2xl/AVvXsEhbUZ07kKopOR3iJXQRi3G77nYfG96bOF8R8thQahAn4L5u-Kz-yznZ6uKPTvFR4MmRYn69W7fFe82y32t6AvUeJy28OExaPG9mxScbHKmBvgNdPDRG-YjDSJsajdkB2aTIIU8mWgyMne4/s640/pass+win+7.jpg)
![[IMG]](https://blogger.googleusercontent.com/img/b/R29vZ2xl/AVvXsEg6-4z0uay_1ms3ORi3U_RYflMz46aqM9VGN9Uq1qBmi5VpM4sA0UnaYTu69pmovDt_yeK2rcZt1qw6olIfDXif3fcBu_ShTuGlgy4TpV3du1noWOT7tjddx6ExJCmLbU1ypctmDbErb7s/s640/key+win+7+ban+quyen.jpg)
![[IMG]](https://blogger.googleusercontent.com/img/b/R29vZ2xl/AVvXsEh8cMLZ8ktz0ZsO-YFMzUZRF-Y2JKEPyrVTiy3CahviFSQjs9S_gSVV2W0yhgljhSRddZ5PjQ_ZqC9zrn2-t6On3DbShBbFNrgUm0wX0Ru_5LA8Vr0Eq_5LDB3YEAyS1XRlE4GBgNbWIys/s640/installing-win7_client_18.gif)
![[IMG]](https://blogger.googleusercontent.com/img/b/R29vZ2xl/AVvXsEgsjuNc2GaiY2500KAnvoCfkOrFBjEvnVj3_ZYc4T0Yc751vvUmYapy9Bx3zwgl8sqH33zRASir45XuusFHs6MtfIlfHf17ZWRWgQNsneyNh63CKj8cR1at3on_eedF93D3G_qgmBHdMEI/s640/cai+windows-7.jpg)
![[IMG]](https://blogger.googleusercontent.com/img/b/R29vZ2xl/AVvXsEh6BF1ubNhZlPzMb_C9B7_QrJ0qackXQSpVH1MtANFzhytN3CCkdbidnOwlHZLSpJ8yfZx0nHcGPopqHkWG-VK84ghmuqnaDxYu1oSuBPiF1B7TJC9njY87O433uBF02QGhIhbjiFqq1Xw/s640/net+work+win+7.jpg)
![[IMG]](https://blogger.googleusercontent.com/img/b/R29vZ2xl/AVvXsEgnCfObDxgGGoAgAOJ5L8dy_6woR74c04yw4P7FcStOgw43rnc_74kFs6c4RCSKG_suFp4Si6pTcUl7ov08biJ599-rB28FoOFidxi98blqUYRvgTignlGu_epcWUYdSznLajYbBjVmEFg/s640/windows7welcome.jpg)
![[IMG]](https://blogger.googleusercontent.com/img/b/R29vZ2xl/AVvXsEhZw-Jj3r0E5jkVEy5CtojH2H18MJlwaLJgZpBG_w5xlgzIqHrk1oKA93q1Y0qsrtBMfJJGj8BHxkwvbIQU-gpBu8izBljdDxg18hkstG8uA_Y-8CsK2EkrpCqrpLlw9q2d12xRqd1LdNQ/s640/cai+win+7+o+ha+noi.jpg)